Combine a Gradient Fill with Smudged Layer Masks to create the following water image.

Begin by creating a new document, I used 378×600, with a White Background Layer.
![]()
- Next: Create a Gradient
A. Select the New Adjustment/Fill icon and choose ‘Gradient Fill’.
B. Set the Gradient Fill options as I have captured..
C. Click the Gradient Editor Map(highlighted in red) to open the Gradient Editor and use #021f7b | #a4ebff for the end stops.
D. The new Gradient Layer is created as well as in the document view.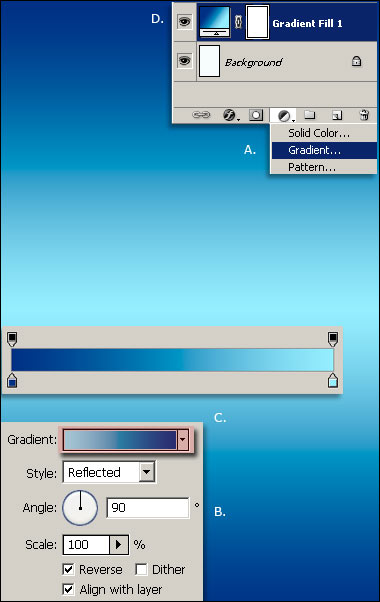
- Next: Stroke the Mask
A. Select the ‘Gradient Fill’ Layer Mask thumbnail. (Encased in Red)
B. Set foreground to Black.
C. Select the Brush Tool from the Toolbar.
D. Select a rough edge Brush tip from the Options Bar.
E. Then make a random ‘s’ stroke from left to right as I have captured below.
Note: The above random stroke is applied to the Mask, and allows the underlying ‘White Background’ to appear.
- Next: Smudge the previous stroked mask
A. Select the ‘Gradient Fill’ Layer Mask thumbnail. (Encased in Red)
B. Select the ‘Smudge Tool (R)’ from the Tool Bar
C. Select a Soft tip Brush, no Hardness and set the ‘Strength’ to 90%.
D. Apply Smudge (blurring) from left to right, to achieve the a similar below result.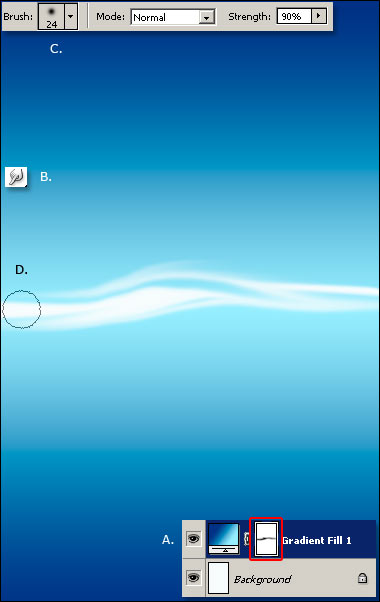
- Next: New layer with the an inverted previous mask
A. Create a new empty Layer (To get ‘Layer 1’)
B. Select the ‘Gradient Fill 1’ Layer Mask, hold the ‘Alt’ key, then drag and drop it onto ‘Layer 1’ to duplicate it.
C. Select the ‘Layer 1’ Layer Mask, then hit ‘Ctrl + I’ to invert the mask.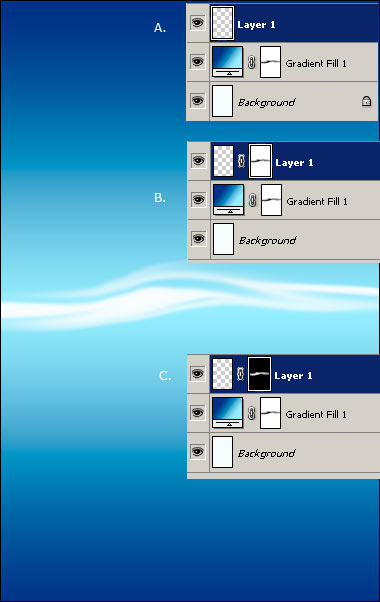
- Next: Apply Layer Styles
Select ‘Layer 1’, right click and choose ‘Blending Options’ from the list as captured below.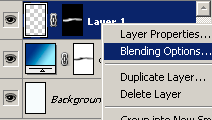
In the Main Blending Options:Custom panel, untick the ‘Transparency Shapes Layer’ as captured below.
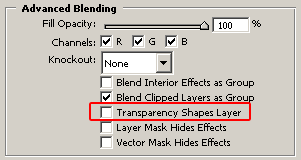
Set the Drop Shadow properties as captured below. (Color:#00398a)
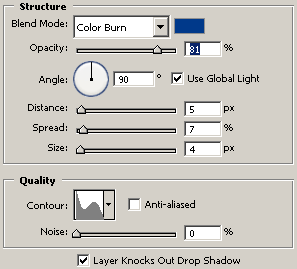
Set the Satin properties as captured below, then click OK to commit Layer Style changes. (Color:#00abc2)
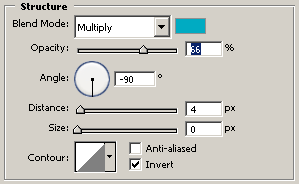
- Your Layers Palette and document view should be similar to the below capture.
Note: Your Brush Stroke and Smudge may vary.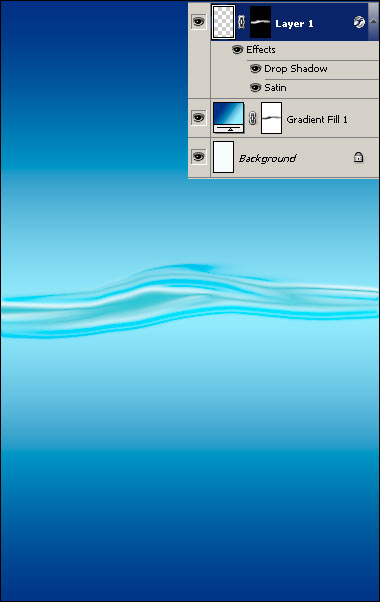
Another Variation:

