Here’s a simple trick to create a sketch effect.
First, open the image you want to ‘sketch’. (Me)

-
For best practice, I will utilize a ‘Layer Set’ (called Sketch) in this tutorial, and place the original image layer in there.Duplicate, the original photo/image layer (I called mine ‘copy’), and hide the original.
Select the copy layer, then go to ‘Image > Adjustments > Desaturate’.(Alternately, PC Shortcut: ‘Ctrl + Shift + U’ = Desaturate | Mac Shortcut:’Cmd + Shift + U’ = Desaturate.)
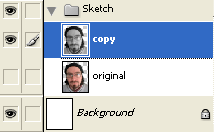
Above is what your ‘Layers Palette’ would look like, and below is the ‘Desaturated’ image.
-
Next, duplicate the ‘copy’ (desaturated) layer.
Select that layer, then go to ‘Image/Adjustments/Invert’.(Alternately, PC Shortcut: ‘Ctrl + I’ = Invert | Mac Shortcut: ‘Cmd + I = Invert)
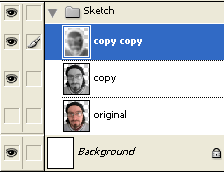 Above is what your ‘Layers Palette’ would look like, and below is the ‘Inverted’ image.
Above is what your ‘Layers Palette’ would look like, and below is the ‘Inverted’ image.
-
Now, Select that ‘inverted’ layer, in the ‘Layers Palette’, and from the ‘Blending Modes’ drop down list, choose ‘Color Dodge’.
(Alternately, PC Shortcut: ‘Alt + Shift + D’ = Color Dodge. Mac Shortcut: ‘Option + Shift + D’ = Color Dodge.)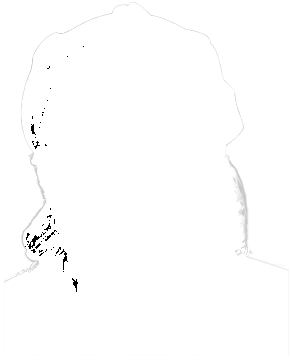
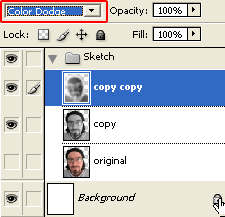 Above is what your ‘Layers Palette’ would look like, and below is the ‘Color Dodge’ image.
Above is what your ‘Layers Palette’ would look like, and below is the ‘Color Dodge’ image.
It should be mostly white. (Mine is not, only because I previously cut the background out of the image.) -
Finally, have the ‘Color Dodge’ layer selected and go to ‘Filter/Blur/Gaussian Blur’ and toy with the ‘Radius’ integer. In this case, a ‘radius’ from ‘1-9’ worked best. Anything after that it just restored the image back to what it looked like when we desaturated it.


Works well on all sorts of image types

