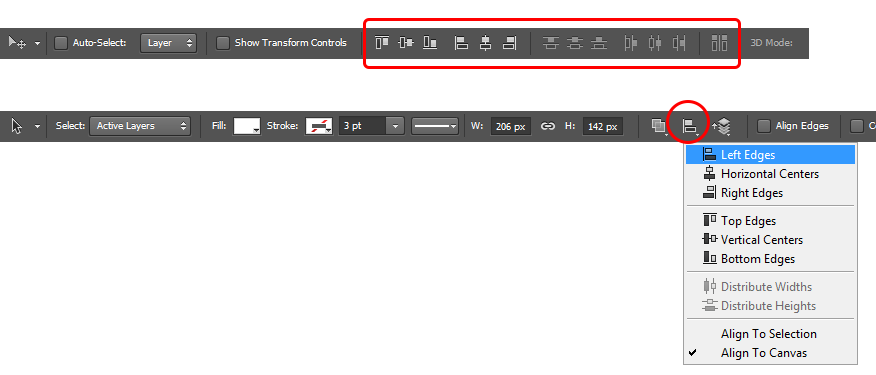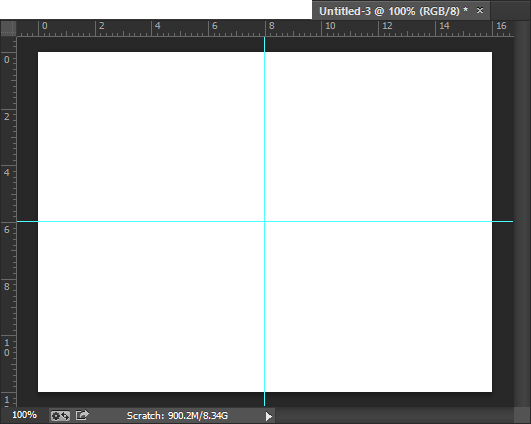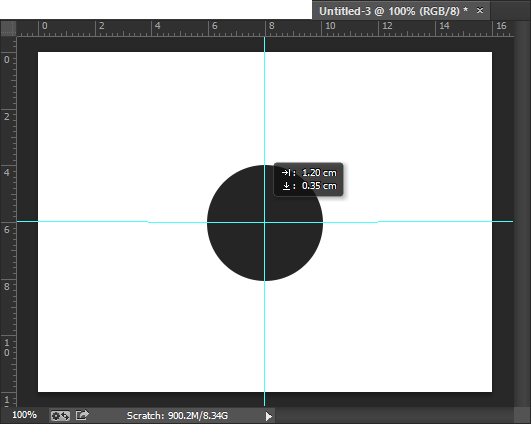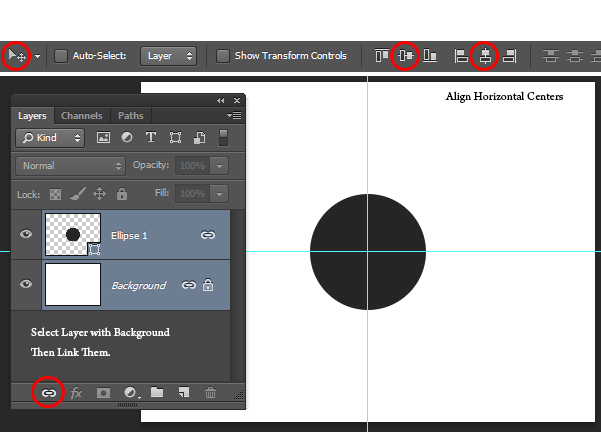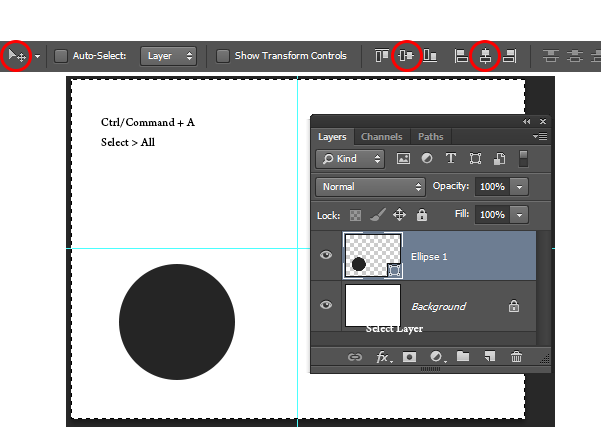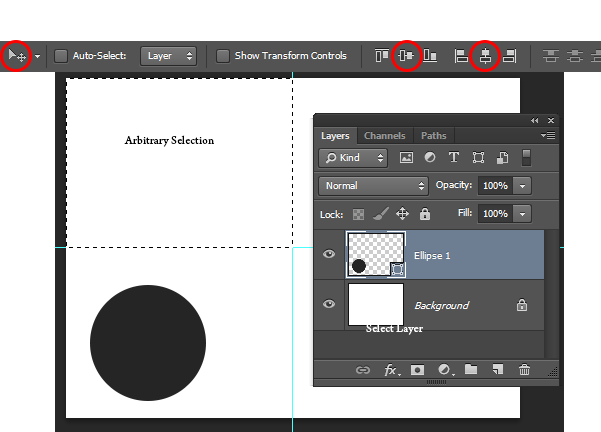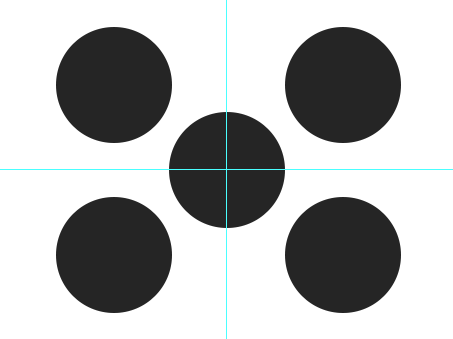Here’s a few Alignment Tricks to help you Center a layer in your document or even within a selected area of your document.
For those who may not be aware of the ‘Alignment Options Bar’, you’ll find in on the ‘Option’s Bar’ whenever the ‘Move Tool (V)’ is selected on your Toolbar. (As I have captured below)
The only other occasion it is visible is in conjunction with Paths and Vector shapes via the ‘Path Selection Tool (A)’.
Method 1: SNAP Into Alignment
Note the only thing in your ‘Layer’s Palette’ is the default ‘Background Layer’ and enable Snap from the View menu.
Now, from the ‘Vertical (left) Ruler Bar’ click and SLOWLY drag a ‘Guide’ towards the center of this document. You should feel a slight SNAP as you get close to the center.
Next, click on the ‘Horizontal (top) Ruler Bar’ and SLOWLY drag a ‘Guide’ towards the center until, again, you feel a slight Snap, then let go.
So now, any object on your canvas should SNAP to the center of those converging guides.
Method 2: Linked Align
Here’s another simple technique. You have an object layer in your document and you’d like to center it, without resorting to the above snap to guides technique. Simply select the default ‘Background Layer’ and link the layer(s) you need to justify center. (As I have captured below, a single vector shape with the default Background)
Then with the ‘Move Tool (V)’ selected on the ‘Toolbar’, go to the Alignment Options area and choose the 2nd from left, ‘Align Vertical Centers’.
Then go to the other end and choose the 2nd last from right, ‘Align Horizontal Centers’.
Presto! your layer is centered. (Don’t forget to unlink it for further use)
Method 3: Align by Selection
Yet, another option without the use of guides nor the link trick is as follows. Select the layer you want to center in the ‘Layers Palette’.
Then ‘Ctrl/Command+A’ to select your whole document. (Alternatively, ‘Select>All’ menu option)
The selection is indicated by the Marque Lines around the whole document below.
Then as before, with the ‘Move Tool (V)’ selected on the ‘Toolbar’, go to the ‘Alignment Options’ area and choose the 2nd from left, ‘Align Vertical Centers’.
Then go to the other end and choose the 2nd last from right, ‘Align Horizontal Centers’.
Presto! your layer is centered.
Method 3b: Align to Arbitrary Selection
The same applies to arbitrary selections, combining the Snap/Guides use with the Alignment Options. Below I have an object in one area, the document divided into four sections, and I’d like to center the object layer inside the indicated Selection.
Select the object layer in your ‘Layers Palette’, as we did before. Then, with the ‘Move Tool (V)’ selected on the ‘Toolbar’, go to the ‘Alignment Options Bar’ and choose the 2nd from left, ‘Align Vertical Centers’.
Then go to the other end and choose the 2nd last from right, ‘Align Horizontal Centers’.
Presto! your layer is centered.
As below , certainly makes centering accurate and hassle free.