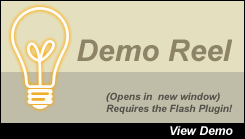Here is a simple photo manipulation turning a day time picture into an enchanted night.
The photo I used is one that comes installed with Photoshop and is located in the ‘..SamplesStock Art’ folder with file name of ‘0006865.JPG’.
This is a scaled down version.
I first applied a ‘Edit/Transform/Flip Horizontal’ menu command (to the Original) to reverse the direction of the picture.
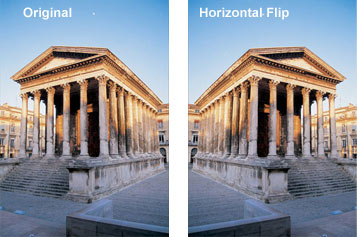
Next, I want to mask out the skyline to add my own for a more dramatic effect.
To begin, with the target layer active, select the ‘Magic Wand Tool (W)’ ![]() from the Toolbar, and make a click anywhere in the sky area. Not all areas will be selected, so hold the ‘Shift’ key and click the remaining areas to ADD to the original selection. Your final selection should be outlined by a marquee as I have captured below.
from the Toolbar, and make a click anywhere in the sky area. Not all areas will be selected, so hold the ‘Shift’ key and click the remaining areas to ADD to the original selection. Your final selection should be outlined by a marquee as I have captured below.

Before applying the mask, we need to reverse this selection to target the building and surrounding areas. To do this hit ‘Ctrl + Shift + I’ (Mac: Command + Shift + I) or ‘Select/Inverse’ menu command. The new selection should be outlined by a marquee as I have captured below.

To complete masking out the sky, simply hit the ‘Add Layer Mask’ ![]() icon located at the bottom of the Layers Palette. This mask’s the sky as we selected and reveals any underlying layers, in my case the default white background layer. (As captured below)
icon located at the bottom of the Layers Palette. This mask’s the sky as we selected and reveals any underlying layers, in my case the default white background layer. (As captured below)
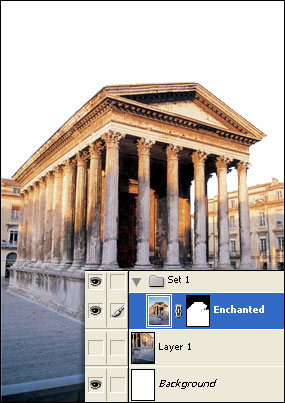
Now for the details.
Create a new empty Layer below our original (mine is labelled Enchanted), by simply holding the ‘Ctrl key (Mac: Command key) and click on the ‘New Layer’ icon ![]() .
.
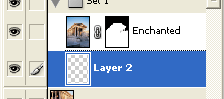
Then select the ‘Fill Tool’ icon ![]() , and from the list choose ‘Pattern’.
, and from the list choose ‘Pattern’.
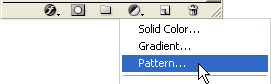
At the next prompt, select the Pattern Preset Picker and from the icon list, choose the last one entitled ‘Clouds’. Adjust the ‘Scale’ to one of your choice. I used ‘205%’.
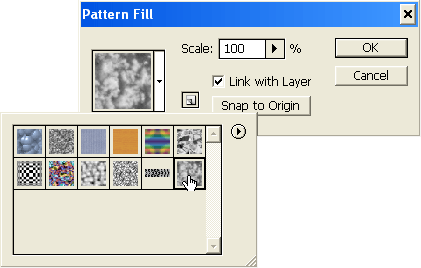
Here is the Layers Palette, thus far.
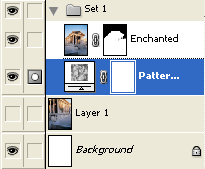
Here is the updated image.

Next, set the Foreground/Background Colors to Black/White.
With the Pattern Fill 1 layer active, again select the ‘Create New Fill/Adjustment Layer’ ![]() icon and select ‘Gradient…’ from the list.
icon and select ‘Gradient…’ from the list.
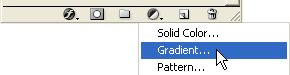
At the next prompt, select the ‘Gradient Preset Picker’ and choose ‘Black to White’ and apply the below settings.
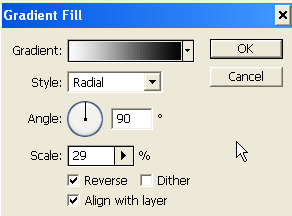
Below is the resulting Layers Palette view thus far, and the image view. As you can tell the Radial gradient is not even visible and lies dead smack in the middle of the document behind the building. (Red circle indicates gradient area.) Toggle visibility of the ‘Enchanted’ layer to see what I mean.
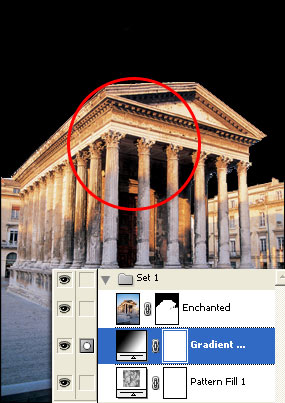
The next trick is to get the radial gradient to move to the upper (your) left of the image, like in the below capture.

To see how I moved the Radial Gradient, watch the following short demo-reel.
Next, blend in the radial gradient by changing the Layer Mode to Color Dodge, as I have captured below.
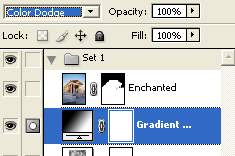
Here is the resulting effect.

Now the moon shape doesn’t quite have the circular shape as a moon should, so here is what I did to correct it without loosing the effect created by the pattern fill layer.
1. Double click the Gradient Fill Thumbnail
2. Single click the Gradient Preset Picker
3. Click in the top area to add a Gradient Stop, then adjust its Opacity. then click OK to exit the Gradient Editor & OK again to finalize the Gradient Fill changes.
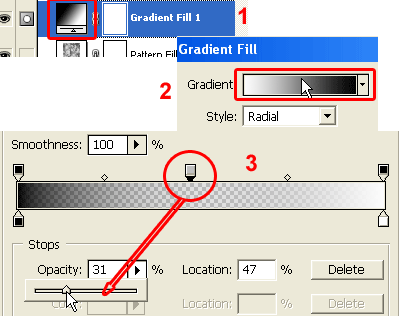
This is the resulting moon shape.

Just a few more steps.
Make the Gradient Fill Layer active, and hit the ‘Create New Fill/Adjustment Layer’ ![]() icon again, except this time select ‘Color Fill’ from the list.
icon again, except this time select ‘Color Fill’ from the list.
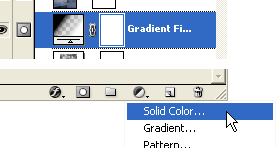
Choose an enchanting night color. I went for a cool blue variant #3291CF.
Next, change the new ‘Color Fill’ layer mode to ‘Color Burn’ as captured below.
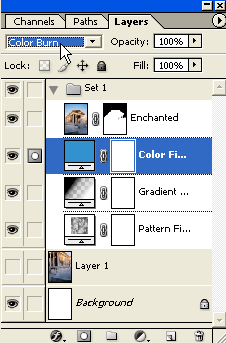
To now get this resulting image.

Finally, ‘Ctrl + Click’ (Mac: Command + Click) on the original ‘Enchanted’ Layer Thumbnail. This will load it as a selection. Hit the ‘Add New Layer’ ![]() icon to create a new layer, and fill the above selection with Black (#000000).
icon to create a new layer, and fill the above selection with Black (#000000).
I then set it’s blend mode to ‘Linear Burn’ and also reduced its Opacity, as I have captured below.
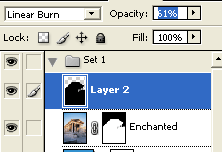
Here is the final image.

I know that was quite the treck to read through, but I was more interested in introducing the use of some Adjustment Layers in a way that you normally wouldn’t.
In particular, the demo reel trick that you can reposition the gradient any where in the document.
Go back to it again and move it around, and notice how Color Burn blend mode of the Pattern Fill layer affects the outcome.
In Summary:
1. Horizonatal Flip (Personal Preference)
2. Masked the Sky combining the Magic Wand Tool selections w/ Layer Mask.
3. Added ‘Clouds’ Pattern Fill layer to act as clouds
4. Added ‘Radial’ Gradient Layer to act as the enchanted moon.
5. Use Gradient Editor to refine the shape of the moon.
6. Added a ‘Color Fill’ to the over all clouds area.
7. Shaded the main subject area to reflect the night theme.
Some Variations